Získejte více návštěv z přirozených výsledků vyhledávání na Googlu bez velkého analyzování a zásadních úprav na svém webu.
Co se v článku dozvíte
Ukážeme si, jak získat data o tom, jaké podstránky vašeho webu se zobrazují na jaké vyhledávací dotazy, jaké mají průměrné pozice ve výsledcích vyhledávání a jak najít a upravit texty tam, kde máte nízké hodnoty míry proklikovosti z přirozených výsledků vyhledávání.
Míru proklikovosti z přirozených výsledků vyhledávání obvykle ovlivňuje záměr vyhledávajícího a to, jak ho reflektují výsledky předložené vyhledávačem. Na své straně si můžete pomoci vyplněnými texty Title a Meta Description, které budou dobře popisovat obsah podstránek vašeho webu.
Míra proklikovosti z přirozených výsledků vyhledávání má kromě množství návštěv na váš web i nepřímý vliv na řazení výsledků v přirozených výsledcích vyhledávání (pozice).
Jak získat data o mírách proklikovosti
1. Budete potřebovat nový dokument Google Spreadsheets (Excel tabulky na Google Drive) a rozšíření Search Analytics for Sheets a přístup do Google Search Console, ve kterém je web, který chcete zkoumat. V otevřeném dokumentu Google Spreadsheets zvolíte v horním menu Doplňky -> Získat doplňky… -> Vyhledat “Search Analytics for Sheets” -> kliknout na tlačítko “+ ZDARMA” (viz obr. 1 a 2).
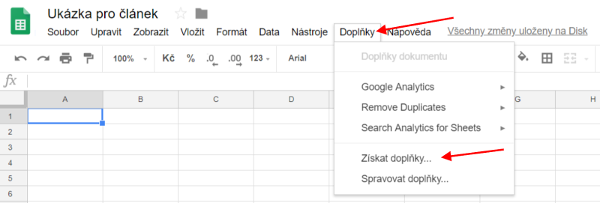
Obrázek 1
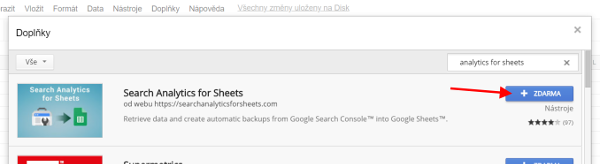
Obrázek 2
2. V menu -> Doplňky byste nyní měli vidět potřebné rozšíření. Najeďte myší na název rozšíření a klikněte na možnost Open Sidebar, tím oteřete nastavení rozšíření (obr. 3).
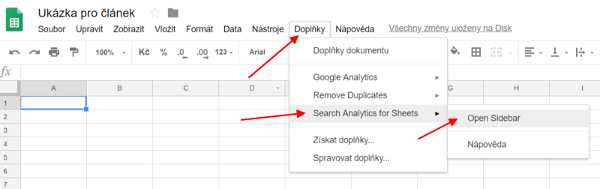
Obrázek 3
3. Nyní si můžete zvolit webovou stránku, kterou chcete analyzovat. Musíte k ní mít přístup v Google Search Console pod stejným účtem, pod jakým máte otevřeny Google Spreadsheets.
Doporučení pro nastavení rozšíření (viz obr. 4):
- V poli Verified Site zvolíte webovou stránku, kterou chcete analyzovat.
- V polích Date Range se nastavuje časové období, za které chcete zobrazit data. Nativně je nastaveno posledních 90 dní. Pokud nemáte z Googlu alespoň desítky tisíc návštěv měsíčně, spíše nedoporučuji zkoumat kratší období.
- Do pole Group By zvolte hodnoty Query a Page.
- Agregation Type zvolte By Page.
- V Results Sheet vyberete do kterého listu dokumentu se mají data zapsat. Zde pozor, pokud nastavíte pole na list dokumentu, ve kterém máte nějaká data, rozšíření vám je přepíše.
- Tlačítkem Request Data se zpracuje zadání a po chvíli se data propíší do tabulky.
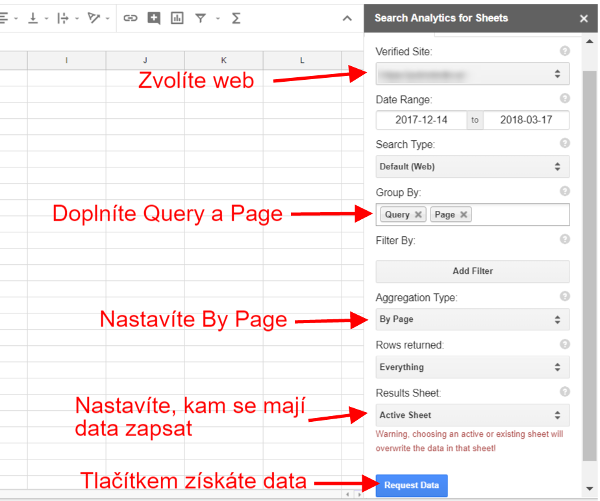
Obrázek 4
Jak najít nízké hodnoty proklikovosti
4. Jakmile budete mít v tabulce data z rozšíření, můžete je začít analyzovat. Doporučuji si aktivovat filtry na sloupce tabulky (ikona trychtýře vpravo v menu) ‑viz obr. 5.
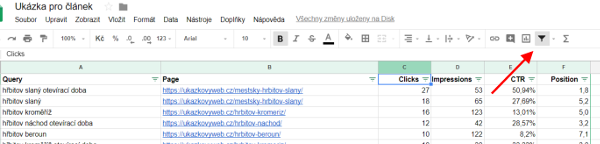
Obrázek 5
5. S aktivovanými filtry si postupně filtrujte sloupec Position, který zobrazuje průměrnou pozici stránky na vyhledávací dotaz v přirozených výsledcích vyhledávání.
Vyfiltrujte si ve sloupci Position podobné pozice, například 1,0 – 1,9 a zkontrolujte zda v CTR (míra proklikovosti) nejsou velké odchylky. Zajímají nás jen CTR, které jsou výrazně nižší.
Příklad:
- Pokud má většina řádků s podobnou pozicí CTR nad 20 % a mezi nimi jsou 2 řádky s CTR pod 5 %, budou nás tyto nízké hodnoty zajímat.
- Pokud bude mít většina řádků CTR 7 – 12 % a objeví se jedna položka, která má 5 %, není to až takový rozdíl, aby tuto položku mělo smysl řešit.
6. Následně stejný postup zopakujte s vyššími podobnými hodnotami. Mohou se objevit výběry podobných pozic, ve kterých si neoznačíte žádné extrémně nízké hodnoty.
Pokud analyzujete webovou stránku s menší návštěvností, pravděpodobně budete pracovat s malými čísly. Proto se zaměřujte spíš na extrémně nízké hodnoty, kvůli možným zkreslením z nedostatku dat (viz obr. 6).
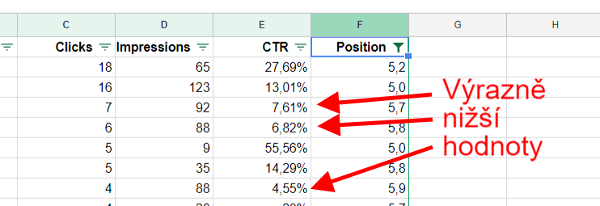
Obrázek 6
Co s označenými nízkými hodnotami
7. U řádků s nízkou hodnotou CTR, které si označíte v předešlém kroku, zkontrolujte, jak se web zobrazuje ve výsledcích vyhledávání pro dané vyhledávací dotazy (obr. 7).
Co zkontrolovat:
- Titulek (Title)
- Zobrazování URL adresy
- Meta Description
- Jak hodnoty výše vypadají v porovnání s konkurencí

Obrázek 7
Co by vás mělo zajímat:
- Titulek, Meta Description a URL adresa vystihují, co se nachází na dané stránce vašeho webu
- Jestli by vám nepomohlo přidat do Meta Description výzvu k akci či nějakou výhodu, kterou byste se odlišili oproti konkurenci.
Častý problém s titulky nastává u e‑shopů v podkategoriích. Stává se, že ve vnořené kategorii uvádí jen vlastnost produktu, ale neuvádějí, o jaký produkt jde.
Nastává tak situace, kdy z titulku není jasné, co uživatel najde na dané stránce. Pro uživatele je jednodušší navštívit jinou stránku, která v titulku uvede přesně, o co se jedná.
Příklad z praxe

E‑shop má kategorii “náhrobní kameny” a podkategorie “černé”, “bílé”. V titulku se u něho může stát, že bude uvádět jen vlastnost “Bílé | e‑shop.cz” místo výstižnějšího “Bílé náhrobní kameny | e‑shop.cz”.
Uživatel ve výsledcích vyhledávání nebude vědět, jestli e‑shop nabízí bílé oblečení, bílé ponožky, bílé obálky, bílé kuchyně,…
U Meta Decription texty často nejsou vůbec vyplněny, v takovém případě si obvykle vyhledávače převezmou části textu z dané stránky webu. To může a nemusí fungovat. Alespoň u důležitých stránek doporučuji mít Meta Description pod kontrolou a vyplňovat je.
E‑shopy také někdy u kategorií produktů do Meta Description propisují jen název kategorie. Text Meta Description pak obsahuje stejnou hodnotu jako Title a je velmi krátký. E‑shop tak nevyužívá této inzertní plochy pro své sdělení a jeho obsah ve výsledcích vyhledávání působí velmi stroze oproti bohatším textům konkurence.
Dalšími aspekty, které mohou ovlivňovat vaše CTR z přirozených výsledků vyhledávání, jsou rozšíření ve výsledcích vyhledávání. Ty mohou být pro každý vyhledávací dotaz jiné.
Komentáře (4)
Dobrý den Nicole,
v dropdown menu “Verified sites” nastavení rozšíření Search Analytics for Sheets se weby zobrazují abecedně. Kdy byl jaký web ověřený nehraje roli.
U druhého dotazu řešíte to, že chcete tabulku se staženými daty z Google Search Console někomu nadílet a nevíte, jestli se mu data ukáží?
Jakmile se data z Google Search Console stáhnou do Google tabulky, jsou v podstatě statická a chovají se jako běžná Google tabulka. Tabulku pak můžete někohmu nasdílet a on/ona uvidí data stažená v tabulce. Nemusí mít nainstalované rozšíření Search Analytics for Sheets ani do Google Search Console daného webu.
Dobrý den vážený týme Besteto,
moc děkuji za rady k předešlému dotazu. Ráda bych se ještě zeptala, když jsou v rozšířeném nastavení ověřené stránky (Verified Site), znamená to tedy, že tyto stránky jsou tam řazené podle pořadí, jaká se ověřovala první a poslední nebo na tom nezáleží a řadí se zcela náhodně?
A ještě mám na mysli druhý dotaz . Když si stáhnu data navštívených stránek daného webu z Google Search konzole ve formátu Google Sheets a otevřou se mi v programu Google Spreadsheets (nebude tzv. prázdný list v tomto programu jako v bodu 1) — je možné, že když přejdu do rozšířeného nastavení (Search Analytics for Sheets) tak se mi automaticky vyžádají tato data (jako jsou Query, Page apod.) do skupiny (Group By), dokonce se zobrazí i daná ověřená stránka nebo je nutné, že si je musí vždy každý zadávat sám, nehledě na tom, zda už jsou v programu Google Spreadsheets zobrazena nějaká data nebo ne a potom si je tedy i následně vyžádat (Request data) ? Nevím, zda-li je to napsané srozumitelně, těžko se mi daný problém popisuje. Budu moc ráda za Vaši radu. Nezlobte se, že s tímto problémem obtěžuji. Chtěla bych vědět a rozumět tomu, jak to vlastně funguje.
Předem moc děkuji.
S pozdravem,
Nicole
Dobrý den,
chtěla bych se zeptat, píšete, že se zadávají údaje s názvy Query a Page v dokumentu Google Spreadsheets — Request — Group. Je to myšlené, že ten údaj se do pole musí napsat ručně nebo
stačí kliknout v tabulce na konkrétní údaj a on se mi tam rozepíše jako je to například v pluginu pro excel — Pivot table. Nejsem si jistá. Budu ráda, když mi poradíte.
Předem děkuji.